Автор: Nemoybereg (источник)
1. Запустите игру. Откроется маленькое окошко выбора модификаций.
Нажмите "Настройки". В открывшемся окошке выберите вкладку "Дополнительно" и поставьте галочку рядом с "Режим редактирования".
Жмите "ОК". Выберите нужную модификацию и нажмите "Игра".
2. После загрузки параметров модификации можно выбрать "Новая игра" или любое сохранение и загрузить - не важно. Когда игра загрузится, зайдите в любую деревню. Экспериментировать лучше на деревнях - их легче всего редактировать, поскольку количество объектов в сценах не так много, как в городе или замке.
3. Когда откроется сцена деревни, нажмите Ctrl+E. Запустится режим редактирования сцены. Если у Вас игра работает на весь экран, нажмите Alt+Enter - программа перейдет в оконный режим. Так удобнее. Передвиньте маленькое окошко "Edit Mode" так, чтобы оно не закрывало экран сцены.
4. Попрактикуйтесь:
а) Нажмите и удерживайте левую кнопку мыши. Поводите мышью вправо, влево, вверх и вниз. Так изменяется угол зрения редактора.
б) Клавиши WASD, которыми управляется герой в игре, отвечают за перемещение точки обзора. Полетайте над деревней, удерживая левую кнопку мыши и нажимая клавиши WASD - попрактикуйтесь, как птица.
в) Теперь выберите любой объект и кликните по нему правой кнопкой мыши (ПКМ).
г) Объект выделился. Нажмите клавишу X и, удерживая ее, подвигайте мышью. Объект должен поворачиваться по оси X. Придайте ему нужное положение. Отпустите X и нажмите Y. Снова подвигайте мышью, располагая объект под нужным углом. Отпустите Y, нажмите Z и измените угол и по этой оси передвижением мыши, размещая объект как вздумается. Чтобы убедиться, что он стоит точно так, как нужно, облетите его со всех сторон (перед этим клавишу Z отпустите).
д) Если объект по осям XYZ, на Ваш взгляд, теперь занял идеальное положение, но стоит не там, нажмите клавишу G и подвигайте мышью - так можно передвигать объекты параллельно земле.
е) Если объект стоит ниже или выше, чем нужно, нажмите клавишу T и подвигайте мышью - так можно передвигать объекты вверх и вниз.
ж) Поэкспериментируйте - сделайте деревню лучше или расставьте всё по-другому, чтобы закрепить умение.
з) Когда подумаете, что всё стоит аккуратно, и сохраните достижения. Для этого снова нажмите Ctrl+E. В открывшемся окошке нажмите кнопку "Да, сохранить". Вы выйдите в меню. Как вернуться и продолжить редактирование, Вы знаете. Если не хотите сохранять, нажмите "Не сохранять".
Резюме:
ЛКМ+движение мыши - обзор с поворотом;
ЛКМ+движение мыши+WASD - полет;
ПКМ - выделение объекта;
Если объект выделен,
X | Y | Z + движение мыши - поворот объекта по одной из осей, но если удерживать две кнопки, будет поворачиваться по двум осям;
G + движение мыши - движение вдоль земли;
T + движение мыши - движение вверх-вниз.
Учтите, что отменить, как в другой программе, можно только все несохраненное - выйдя без сохранения. Поэтому сохраняйтесь.
В окошке "Edit Mode" есть множество вкладок и кнопка "Help", где на английском языке рассказано обо всех клавишах редактора. Если хотите - посмотрите, покликайте по кнопкам, поэкспериментируйте, но, на мой взгляд, лучше сосредоточиться на занятиях и отработать все навыки и кнопки и познакомиться со всеми возможностями постепенно. Не занимайтесь сценой дольше 30 минут без перерыва. Прошло полчаса, сохраните, отдохните, пройдитесь или потянитесь (сильное потягивание всем телом хорошо разгоняет кровь, после чего усталые глаза начинают видеть лучше).
1. Запустите игру. Зайдите в деревню и откройте режим редактирования.
2. Подлетите к любой группе объектов. Зажмите Ctrl и кликните ПКМ по каждому из них - так можно выделить несколько объектов, чтобы передвинуть их или поменять размер.
3. Если промахнулись и выделили что-то другое или просто хотите отменить выделение, кликните ПКМ на пустом месте (на земле без объектов).
4. Кликните ПКМ на любом объекте и посмотрите на экранчик Edit Mode. Найдите три окошка Scale. Там указан его масштаб относитель размеров объекта. Если есть другой объект, который надо сделать таких же размеров, эти цифры можно скопировать и вставить в окошки к нему.
5. Но можно их и поменять - на глаз. Просто редактируя цифры, можно изменить ширину, длину и высоту.
6. Если нужно разместить объекты на одной высоте, то можно просто скопировать нужную высоту из окошка Pos Z того объекта, рядом с которым нужно разместить второй.
7. Если нужно добавить новый объект, тогда на панели Edit Mode найдите окошко Scene Props с длинным списком объектов и кликните ЛКМ по одному из объектов. Если мы знаем, как называется нужный объект (например, бревнышко называется spr_wood_a), то для более быстрого его нахождения, можно набрать первые две буквы названия. В данном случае, "wo" (spr - это префикс, означающий, что объект надо искать в списке Scene Props). Итак, быстро печатаем в английской раскладке "wo", и тут же попадаем на нужный объект (чаще это не так, тогда надо поискать чуть ниже и кликнуть по нужному названию ЛКМ).
8. Чтобы добавить выбранный объект в сцену, нужно нажать на кнопку Add Object и кликнуть ПКМ на свободном месте (на земле), лучше рядом с местом текущей работы, чтобы потом не тащить его через всю сцену. Сколько раз кликните - столько объектов добавится.
9. Добавьте в деревню новые объекты - домики, деревья, предметы обихода. Обживайтесь
10. Если же нужно удалить объект, выделите его и нажмите Delete.
11. Иногда легче менять размер объектов не с помощью окошек Scale, а непосредственно мышью. Например, чтобы изменить высоту, нажимаете кнопку Z и кнопку B одновременно и двигаете мышью: вперед = больше, назад = меньше.
12. Также изменяется длина (X + B + движение мышью) и ширина (Y + B + движение мышью). Причем, если хочется из бревнышка сделать пень, можно зажать X+Y+B и сильно двинуть мышь вперед.
Резюме:
Ctrl+ПКМ на объектах - выделение нескольких объектов для группового перемещения или изменения размеров;
ПКМ на земле - отменить выделение;
Окошки Scale - можно копировать размеры объекта или подбирать их на глаз;
Окошки Pos X | Pos Y | Pos Z - можно быстро переместить объект к другому или скопировать размещение по одной из осей;
X | Y | Z + B + движение мышью - измение размеров объекта вручную. Можно изменять хоть по одной оси, хоть по двум, хоть по трем;
Выделение названия объекта в окошке Scene Props + нажатая кнопка Add Object + ПКМ на земле - добавление объекта в сцену.
Если объект выделен и нажать Delete - он удалится.
Старайтесь, чтобы всё было аккуратно размещено и было похоже на правду. Реальность сцены, достоверность находящихся предметов, единая архитектура - добавляют в игру красоту. Не забывайте сохраняться!
Итак, продолжаем обживать и украшать вашу деревеньку.
1. Запустите игру. Зайдите в деревню и откройте режим редактирования.
2. Если нужно изменить рельеф местности (создать холм, яму, протянуть ручей...), то на панели Edit Mode нужно нажать кнопку Ground Elevate. Внизу есть кружочки выбора - Up = вверх, Down = вниз, Smooth = сгладить, Level = уровень.
3. Выбираете нужный кружочек и кликаете ПКМ на том месте, где надо поднять, опустить, сгладить или выровнять до определенной высоты землю. Обычно удобнее сначала поднять или опустить, а потом немного сгладить. Если же нужно выровнять совсем плоско, тогда есть смысл использовать уровень.
4. Если нужно поднимать или понижать уровень земли в небольшом месте, поставьте радиус маленьким, а если сносите или возводите здоровенный холм - побольше.
5. Изменив рельеф местности, переместите затронутые объекты. Учтите, что генерируемые растения генерируются программой на земле. Если Вы вырыли озеро или реку, а над ними висят невыделяемые растения - ничего страшного. При следующем заходе в сцену они будут на земле или их не будет вовсе.
6. Если нужно создать ручей, то надо проделать "дырку" в земле и провести эту "дырку" ущельем по какому-либо пути. Там программа автоматически сделает ручей.
7. Представьте, что этот ручей идет по реальному пейзажу, и ваше воображение подскажет Вам, где нужны дорожки, где мостики, забытые кем-то вещи - ведерко, рыбацкие сети, потухший костерок или недоеденная еда. Оживляйте пейзаж.
8. Если есть желание раскрасить землю позатейливее, то для этого есть кнопка Ground Texture Paint. Выбираете нужную текстуру и радиус покраски, кликаете ПКМ и водите туда-сюда, пока земля не приобретет нужный вид.
9. Замечательный эффект реальности дают сочетания текстур. Например, камня и травы. Вытоптанные дорожки, камни, земля, "брусчатка по-деревенски" - всё это может и будет служить украшением сцены.
Резюме:
Ground Elevate. Рельеф местности.
Выбор режима:
Up = вверх
Down = вниз
Smooth = сгладить
Level = не ниже выбранного уровня
После выбора:
ПКМ + движение мыши - изменение рельефа.
"Проскребли" ниже уровня земли - появится вода.
Ground Texture Paint. Текстура земли.
Выбрать текстуру в выпадающем списке, радиус и ПКМ + движение мыши - покраска земли текстурой.
Не забывайте сохраняться!
Теперь поговорим о мешах - клетках для ботов, по которым программа определяет, как им удобнее добежать до противника.
1. Зайдите в сцену деревни, которую оживляли в предыдущих занятиях, нажмите Ctrl+E для режима редактирования, Alt+Enter для оконного режима и разместите панель Edit Mode так, как Вам удобно. Сверху этой панели в поле Mode есть кнопка Edit AI Mesh. Нажмите ее.
2. Запустится режим редактирования мешей. Взлетите над деревенькой и осмотритесь по сторонам. Вы увидите квадраты с узлами. Это и есть меши, сделанные для предыдущей версии деревни. Именно их и надо редактировать.
3. Посмотрите туда, где Вы добавляли объекты - новые дома, деревья, столы, телеги, даже столбы надо окружить клетками, чтобы боты не упирались в них головой и бежали, думая, что наступают. Подлетите к любому новому объекту. Убедитесь, что включена кнопка Vertex Mode (режим вершин). Кликните ПКМ на одной из "вершин"-узлов рядом с объектом. Узел выделится. Теперь этот узел можно перемещать, как обычный объект с помощью кнопок G и T и движения мыши. Переместите вершины так, чтобы они огибали объект и при этом шли ровно по земле - не ниже, но и не выше.
4. Если клеток не хватает, надо добавить. Есть несколько способов добавления клеток. Я считаю, что самый удобный и быстрый - создание нового квадрата. Нажмите кнопку Create New Face. На той высоте, где "висела камера", создастся новый квадрат. Нужно отлететь от него чуть выше. Выделите все узлы этого квадрата и опустите его вниз - в то место, куда хотите присоединить. Чтобы развыделять узлы - нужно так же, как и раньше, кликнуть ПКМ на земле без узлов.
5. Выделите два узла, которые хотите соединить и кликните кнопку Weld.
6. Вот так, создавая квадраты и присоединяя их к сетке, нужно создать наземную сетку вокруг всех объектов, которые появились. В общем, всё, что занимает место на земле и является препятствием для перемещения бойцов.
7. Иногда нужно, чтобы в квадрате появилась диагональ (из-за рельефа земли, из-за какого-либо объекта) - выделите два противоположных узла квадрата и нажмите кнопку Connect.
8. Иногда не нужно создавать новый квадрат, а нужна одна или две линии, которых не хватает снаружи или внутри. Или кнопка Connect почему-то не срабатывает (бывает такое, даже если всё правильно выделено). Тогда выделяем 3 или 4 узла и нажимаем Fill. Эта кнопка соединяет несколько несоединенных узлов из выделенных, но как-то по-своему. Поэкспериментируйте с кнопкой, чтобы привыкнуть.
9. Иногда нужно добавить узел на линии между двумя узлами. Нажмите кнопку Edge Mode (режим ребер). Выделите линию с помощью клика ПКМ по ней и нажмите кнопку Subdivide.
10. Иногда созданный с помощью кнопки узел или узлы оказываются под землей. Тогда нужно влететь под землю, выделить его там и поднять вверх с помощью кнопки T и движения мыши.
11. Иногда нужно удалить лишнюю линию. Не нажимайте Delete - могут удалиться соседние линии. Лучше использовать кнопку Remove в Edge Mode (но если она почему-то не срабатывает, тогда Delete).
12. Линии можно перемещать так же, как и узлы, и другие объекты. Их также можно выделять группами с помощью Ctrl+ПКМ.
Итак, вокруг всех объектов на поле вы сделали клетки. Теперь надо сделать клетки на лестницах, переходах, сторожевых башенках (если вы их добавляли) - в общем, расставить клетки-меши везде, где должны будут или в принципе могут ходить бойцы.
13. Клетки на лестницах и переходах должны быть соединенены с общей сеткой клеток и стоять ровно по поверхности, по которой поднимаются бойцы.
14. Перед входом на лестницу нужно сделать клетку с шириной примыкающей стороны ровно в ширину лестницы, чтобы боты не прошли мимо.
Вообще с кнопками легко можно экспериментировать - выделить узел (узлы) или несколько ребер, нажать и посмотреть, что будет. Но экспериментировать лучше перед работой - чтобы можно было выйти без сохранения, если что.
Резюме:
Edit AI Mesh. "Навигационная сетка клеток для ботов".
Vertex Mode. Режим узлов:
Create New Face = новый квадрат на высоте камеры
Выделить два несоседних узла + Weld = склеить узлы в один
Выделить два несоседних узла + Connect = соединить узлы линией
Выделить 3 или 4 узла + Fill = соединить узлы линиями (работает не всегда ожидаемым образом)
Выделить узел + Delete = удаление узла и приединенных к нему линий
Edge Mode. Режим линий:
Выделить линию + Subdivide - добавление в середину линии узла (часто добавляет еще одну диагональ, ведущую к этому узлу.
Выделить линию + Remove - удалить только эту линию (при этом узлы, соединенные с другими линиями, остаются).
Выделить линию + Delete - удалить линию (при этом узлы, которые были соединены с этой линией, могут быть удалены, из-за чего могут удалиться соседние линии).
Сохраняйтесь почаще!
Сцены. Занятие 1
1. Запустите игру. Откроется маленькое окошко выбора модификаций.
Нажмите "Настройки". В открывшемся окошке выберите вкладку "Дополнительно" и поставьте галочку рядом с "Режим редактирования".
Жмите "ОК". Выберите нужную модификацию и нажмите "Игра".
2. После загрузки параметров модификации можно выбрать "Новая игра" или любое сохранение и загрузить - не важно. Когда игра загрузится, зайдите в любую деревню. Экспериментировать лучше на деревнях - их легче всего редактировать, поскольку количество объектов в сценах не так много, как в городе или замке.
3. Когда откроется сцена деревни, нажмите Ctrl+E. Запустится режим редактирования сцены. Если у Вас игра работает на весь экран, нажмите Alt+Enter - программа перейдет в оконный режим. Так удобнее. Передвиньте маленькое окошко "Edit Mode" так, чтобы оно не закрывало экран сцены.
4. Попрактикуйтесь:
а) Нажмите и удерживайте левую кнопку мыши. Поводите мышью вправо, влево, вверх и вниз. Так изменяется угол зрения редактора.
б) Клавиши WASD, которыми управляется герой в игре, отвечают за перемещение точки обзора. Полетайте над деревней, удерживая левую кнопку мыши и нажимая клавиши WASD - попрактикуйтесь, как птица.
в) Теперь выберите любой объект и кликните по нему правой кнопкой мыши (ПКМ).
г) Объект выделился. Нажмите клавишу X и, удерживая ее, подвигайте мышью. Объект должен поворачиваться по оси X. Придайте ему нужное положение. Отпустите X и нажмите Y. Снова подвигайте мышью, располагая объект под нужным углом. Отпустите Y, нажмите Z и измените угол и по этой оси передвижением мыши, размещая объект как вздумается. Чтобы убедиться, что он стоит точно так, как нужно, облетите его со всех сторон (перед этим клавишу Z отпустите).
д) Если объект по осям XYZ, на Ваш взгляд, теперь занял идеальное положение, но стоит не там, нажмите клавишу G и подвигайте мышью - так можно передвигать объекты параллельно земле.
е) Если объект стоит ниже или выше, чем нужно, нажмите клавишу T и подвигайте мышью - так можно передвигать объекты вверх и вниз.
ж) Поэкспериментируйте - сделайте деревню лучше или расставьте всё по-другому, чтобы закрепить умение.
з) Когда подумаете, что всё стоит аккуратно, и сохраните достижения. Для этого снова нажмите Ctrl+E. В открывшемся окошке нажмите кнопку "Да, сохранить". Вы выйдите в меню. Как вернуться и продолжить редактирование, Вы знаете. Если не хотите сохранять, нажмите "Не сохранять".
Резюме:
ЛКМ+движение мыши - обзор с поворотом;
ЛКМ+движение мыши+WASD - полет;
ПКМ - выделение объекта;
Если объект выделен,
X | Y | Z + движение мыши - поворот объекта по одной из осей, но если удерживать две кнопки, будет поворачиваться по двум осям;
G + движение мыши - движение вдоль земли;
T + движение мыши - движение вверх-вниз.
Учтите, что отменить, как в другой программе, можно только все несохраненное - выйдя без сохранения. Поэтому сохраняйтесь.
В окошке "Edit Mode" есть множество вкладок и кнопка "Help", где на английском языке рассказано обо всех клавишах редактора. Если хотите - посмотрите, покликайте по кнопкам, поэкспериментируйте, но, на мой взгляд, лучше сосредоточиться на занятиях и отработать все навыки и кнопки и познакомиться со всеми возможностями постепенно. Не занимайтесь сценой дольше 30 минут без перерыва. Прошло полчаса, сохраните, отдохните, пройдитесь или потянитесь (сильное потягивание всем телом хорошо разгоняет кровь, после чего усталые глаза начинают видеть лучше).
Сцены. Занятие 2
1. Запустите игру. Зайдите в деревню и откройте режим редактирования.
2. Подлетите к любой группе объектов. Зажмите Ctrl и кликните ПКМ по каждому из них - так можно выделить несколько объектов, чтобы передвинуть их или поменять размер.
3. Если промахнулись и выделили что-то другое или просто хотите отменить выделение, кликните ПКМ на пустом месте (на земле без объектов).
4. Кликните ПКМ на любом объекте и посмотрите на экранчик Edit Mode. Найдите три окошка Scale. Там указан его масштаб относитель размеров объекта. Если есть другой объект, который надо сделать таких же размеров, эти цифры можно скопировать и вставить в окошки к нему.
5. Но можно их и поменять - на глаз. Просто редактируя цифры, можно изменить ширину, длину и высоту.
6. Если нужно разместить объекты на одной высоте, то можно просто скопировать нужную высоту из окошка Pos Z того объекта, рядом с которым нужно разместить второй.
7. Если нужно добавить новый объект, тогда на панели Edit Mode найдите окошко Scene Props с длинным списком объектов и кликните ЛКМ по одному из объектов. Если мы знаем, как называется нужный объект (например, бревнышко называется spr_wood_a), то для более быстрого его нахождения, можно набрать первые две буквы названия. В данном случае, "wo" (spr - это префикс, означающий, что объект надо искать в списке Scene Props). Итак, быстро печатаем в английской раскладке "wo", и тут же попадаем на нужный объект (чаще это не так, тогда надо поискать чуть ниже и кликнуть по нужному названию ЛКМ).
8. Чтобы добавить выбранный объект в сцену, нужно нажать на кнопку Add Object и кликнуть ПКМ на свободном месте (на земле), лучше рядом с местом текущей работы, чтобы потом не тащить его через всю сцену. Сколько раз кликните - столько объектов добавится.
9. Добавьте в деревню новые объекты - домики, деревья, предметы обихода. Обживайтесь
10. Если же нужно удалить объект, выделите его и нажмите Delete.
11. Иногда легче менять размер объектов не с помощью окошек Scale, а непосредственно мышью. Например, чтобы изменить высоту, нажимаете кнопку Z и кнопку B одновременно и двигаете мышью: вперед = больше, назад = меньше.
12. Также изменяется длина (X + B + движение мышью) и ширина (Y + B + движение мышью). Причем, если хочется из бревнышка сделать пень, можно зажать X+Y+B и сильно двинуть мышь вперед.
Резюме:
Ctrl+ПКМ на объектах - выделение нескольких объектов для группового перемещения или изменения размеров;
ПКМ на земле - отменить выделение;
Окошки Scale - можно копировать размеры объекта или подбирать их на глаз;
Окошки Pos X | Pos Y | Pos Z - можно быстро переместить объект к другому или скопировать размещение по одной из осей;
X | Y | Z + B + движение мышью - измение размеров объекта вручную. Можно изменять хоть по одной оси, хоть по двум, хоть по трем;
Выделение названия объекта в окошке Scene Props + нажатая кнопка Add Object + ПКМ на земле - добавление объекта в сцену.
Если объект выделен и нажать Delete - он удалится.
Старайтесь, чтобы всё было аккуратно размещено и было похоже на правду. Реальность сцены, достоверность находящихся предметов, единая архитектура - добавляют в игру красоту. Не забывайте сохраняться!
Сцены. Занятие 3
Итак, продолжаем обживать и украшать вашу деревеньку.
1. Запустите игру. Зайдите в деревню и откройте режим редактирования.
2. Если нужно изменить рельеф местности (создать холм, яму, протянуть ручей...), то на панели Edit Mode нужно нажать кнопку Ground Elevate. Внизу есть кружочки выбора - Up = вверх, Down = вниз, Smooth = сгладить, Level = уровень.
3. Выбираете нужный кружочек и кликаете ПКМ на том месте, где надо поднять, опустить, сгладить или выровнять до определенной высоты землю. Обычно удобнее сначала поднять или опустить, а потом немного сгладить. Если же нужно выровнять совсем плоско, тогда есть смысл использовать уровень.
4. Если нужно поднимать или понижать уровень земли в небольшом месте, поставьте радиус маленьким, а если сносите или возводите здоровенный холм - побольше.
5. Изменив рельеф местности, переместите затронутые объекты. Учтите, что генерируемые растения генерируются программой на земле. Если Вы вырыли озеро или реку, а над ними висят невыделяемые растения - ничего страшного. При следующем заходе в сцену они будут на земле или их не будет вовсе.
6. Если нужно создать ручей, то надо проделать "дырку" в земле и провести эту "дырку" ущельем по какому-либо пути. Там программа автоматически сделает ручей.
7. Представьте, что этот ручей идет по реальному пейзажу, и ваше воображение подскажет Вам, где нужны дорожки, где мостики, забытые кем-то вещи - ведерко, рыбацкие сети, потухший костерок или недоеденная еда. Оживляйте пейзаж.
8. Если есть желание раскрасить землю позатейливее, то для этого есть кнопка Ground Texture Paint. Выбираете нужную текстуру и радиус покраски, кликаете ПКМ и водите туда-сюда, пока земля не приобретет нужный вид.
9. Замечательный эффект реальности дают сочетания текстур. Например, камня и травы. Вытоптанные дорожки, камни, земля, "брусчатка по-деревенски" - всё это может и будет служить украшением сцены.
Резюме:
Ground Elevate. Рельеф местности.
Выбор режима:
Up = вверх
Down = вниз
Smooth = сгладить
Level = не ниже выбранного уровня
После выбора:
ПКМ + движение мыши - изменение рельефа.
"Проскребли" ниже уровня земли - появится вода.
Ground Texture Paint. Текстура земли.
Выбрать текстуру в выпадающем списке, радиус и ПКМ + движение мыши - покраска земли текстурой.
Не забывайте сохраняться!
Сцены. Занятие 4
Теперь поговорим о мешах - клетках для ботов, по которым программа определяет, как им удобнее добежать до противника.
1. Зайдите в сцену деревни, которую оживляли в предыдущих занятиях, нажмите Ctrl+E для режима редактирования, Alt+Enter для оконного режима и разместите панель Edit Mode так, как Вам удобно. Сверху этой панели в поле Mode есть кнопка Edit AI Mesh. Нажмите ее.
2. Запустится режим редактирования мешей. Взлетите над деревенькой и осмотритесь по сторонам. Вы увидите квадраты с узлами. Это и есть меши, сделанные для предыдущей версии деревни. Именно их и надо редактировать.
3. Посмотрите туда, где Вы добавляли объекты - новые дома, деревья, столы, телеги, даже столбы надо окружить клетками, чтобы боты не упирались в них головой и бежали, думая, что наступают. Подлетите к любому новому объекту. Убедитесь, что включена кнопка Vertex Mode (режим вершин). Кликните ПКМ на одной из "вершин"-узлов рядом с объектом. Узел выделится. Теперь этот узел можно перемещать, как обычный объект с помощью кнопок G и T и движения мыши. Переместите вершины так, чтобы они огибали объект и при этом шли ровно по земле - не ниже, но и не выше.
4. Если клеток не хватает, надо добавить. Есть несколько способов добавления клеток. Я считаю, что самый удобный и быстрый - создание нового квадрата. Нажмите кнопку Create New Face. На той высоте, где "висела камера", создастся новый квадрат. Нужно отлететь от него чуть выше. Выделите все узлы этого квадрата и опустите его вниз - в то место, куда хотите присоединить. Чтобы развыделять узлы - нужно так же, как и раньше, кликнуть ПКМ на земле без узлов.
5. Выделите два узла, которые хотите соединить и кликните кнопку Weld.
6. Вот так, создавая квадраты и присоединяя их к сетке, нужно создать наземную сетку вокруг всех объектов, которые появились. В общем, всё, что занимает место на земле и является препятствием для перемещения бойцов.
7. Иногда нужно, чтобы в квадрате появилась диагональ (из-за рельефа земли, из-за какого-либо объекта) - выделите два противоположных узла квадрата и нажмите кнопку Connect.
8. Иногда не нужно создавать новый квадрат, а нужна одна или две линии, которых не хватает снаружи или внутри. Или кнопка Connect почему-то не срабатывает (бывает такое, даже если всё правильно выделено). Тогда выделяем 3 или 4 узла и нажимаем Fill. Эта кнопка соединяет несколько несоединенных узлов из выделенных, но как-то по-своему. Поэкспериментируйте с кнопкой, чтобы привыкнуть.
9. Иногда нужно добавить узел на линии между двумя узлами. Нажмите кнопку Edge Mode (режим ребер). Выделите линию с помощью клика ПКМ по ней и нажмите кнопку Subdivide.
10. Иногда созданный с помощью кнопки узел или узлы оказываются под землей. Тогда нужно влететь под землю, выделить его там и поднять вверх с помощью кнопки T и движения мыши.
11. Иногда нужно удалить лишнюю линию. Не нажимайте Delete - могут удалиться соседние линии. Лучше использовать кнопку Remove в Edge Mode (но если она почему-то не срабатывает, тогда Delete).
12. Линии можно перемещать так же, как и узлы, и другие объекты. Их также можно выделять группами с помощью Ctrl+ПКМ.
Итак, вокруг всех объектов на поле вы сделали клетки. Теперь надо сделать клетки на лестницах, переходах, сторожевых башенках (если вы их добавляли) - в общем, расставить клетки-меши везде, где должны будут или в принципе могут ходить бойцы.
13. Клетки на лестницах и переходах должны быть соединенены с общей сеткой клеток и стоять ровно по поверхности, по которой поднимаются бойцы.
14. Перед входом на лестницу нужно сделать клетку с шириной примыкающей стороны ровно в ширину лестницы, чтобы боты не прошли мимо.
Вообще с кнопками легко можно экспериментировать - выделить узел (узлы) или несколько ребер, нажать и посмотреть, что будет. Но экспериментировать лучше перед работой - чтобы можно было выйти без сохранения, если что.
Резюме:
Edit AI Mesh. "Навигационная сетка клеток для ботов".
Vertex Mode. Режим узлов:
Create New Face = новый квадрат на высоте камеры
Выделить два несоседних узла + Weld = склеить узлы в один
Выделить два несоседних узла + Connect = соединить узлы линией
Выделить 3 или 4 узла + Fill = соединить узлы линиями (работает не всегда ожидаемым образом)
Выделить узел + Delete = удаление узла и приединенных к нему линий
Edge Mode. Режим линий:
Выделить линию + Subdivide - добавление в середину линии узла (часто добавляет еще одну диагональ, ведущую к этому узлу.
Выделить линию + Remove - удалить только эту линию (при этом узлы, соединенные с другими линиями, остаются).
Выделить линию + Delete - удалить линию (при этом узлы, которые были соединены с этой линией, могут быть удалены, из-за чего могут удалиться соседние линии).
Сохраняйтесь почаще!



































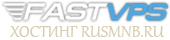
 Всего: 28872
Всего: 28872